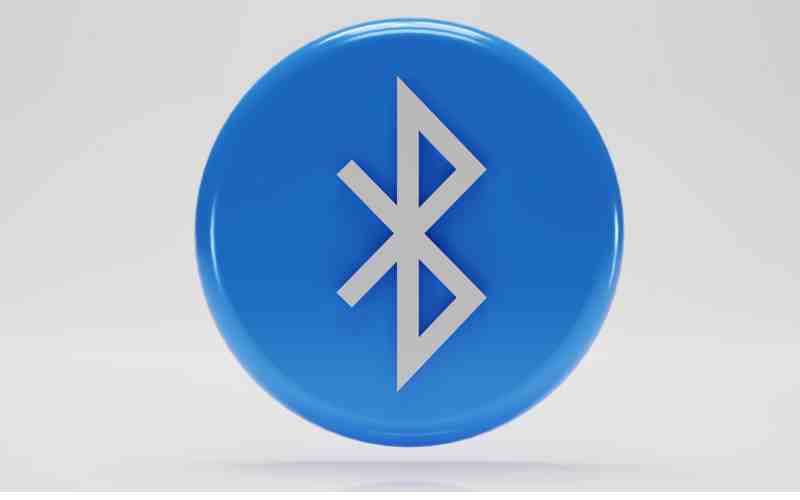Upgraded to Windows 11 only to have your Bluetooth stop working? Don’t panic! There are several easy ways to fix Bluetooth connectivity issues in Windows 11.
Windows 11 brings many great new features, but the OS upgrade can sometimes create problems like Bluetooth suddenly disconnecting or not working at all.
Bluetooth is used for wireless keyboards, mice, headphones, speakers, game controllers, and more. So having connectivity problems is extremely frustrating.
Luckily, most Bluetooth issues in Windows 11 can be resolved with simple troubleshooting methods like updating drivers, resetting network settings, removing devices, and reinstalling Bluetooth.
We will walk through the top 10 ways to get Bluetooth working again in Windows 11. Just follow the steps to identify and correct your particular issue.
With the right fix, your Bluetooth will be reconnected in no time!
Read Also: 10 Best Linux Apps and Software
Here are the 10 Best Fixes for Bluetooth Not Working in Windows 11

Here are 10 easy ways to fix Bluetooth connectivity issues in Windows 11:
1. Check for Driver Updates
Outdated, incorrect, or missing drivers are the most common cause of Bluetooth problems in Windows 11.
Go to Settings > Windows Update and click “Check for updates”. Install all available driver updates.
You can also visit your device manufacturer’s website and manually download the latest driver for your computer’s Bluetooth radio.
Updating usually resolves connectivity issues, allowing paired devices to link again.
2. Reset Network Settings
Resetting network components often fixes intermittent connectivity problems like laggy or choppy Bluetooth.
Go to Settings > Network & Internet > Advanced network settings > Network reset. Click Reset.
This will reconfigure all network adapters and settings back to default. Reboot and try Bluetooth again.
3. Toggle Airplane Mode On/Off
Quickly disabling and reactivating wireless connectivity using Airplane mode can get Bluetooth working again.
Open the action center and select Airplane mode to turn it on. Wait a few seconds, then turn Airplane mode off. Test Bluetooth function.
4. Unpair and Re-pair Devices
If only some devices won’t connect, remove just those devices and pair them again fresh.
Go to Settings > Bluetooth and devices > Bluetooth. Click the info icon next to the problem device > Remove device.
Then re-pair the device by putting it in pairing mode and selecting it from the list to connect again.
5. Update Windows 11
Installing the latest Windows 11 updates can resolve bugs causing Bluetooth problems.
Go to Settings > Windows Update > Check for updates. Install all available operating system updates.
Periodically check Windows Update to keep your system completely up-to-date. New fixes are frequently added.
6. Use Bluetooth Troubleshooter
Windows includes an automated Bluetooth troubleshooter that diagnoses connectivity issues and attempts fixes.
Go to Settings > Bluetooth and devices > Troubleshoot. In the Bluetooth section, click “Run the troubleshooter” then follow the steps.
The tool will analyze Bluetooth services and attempt repairs if any problems are found.
Read Also: 10 Best Apps Like Snapchat You Should Try
7. Reset Bluetooth Hardware
Resetting the Bluetooth hardware itself often resolves connectivity glitches in Windows 11.
First, turn off your computer completely. Press the hardware Bluetooth toggle on your device if it has one. Then power back on and test.
8. Update Bluetooth Drivers
If your Bluetooth radio is older, the generic Windows 11 drivers may not work properly. Manually installing drivers from the hardware maker will ensure maximum compatibility.
Search “[your computer model] Bluetooth driver” to find the latest driver from the manufacturer. Download and run the installer.
9. Turn Off Bluetooth Power Management
The default Bluetooth power management in Windows can sometimes interfere with connections.
Go to Device Manager > Bluetooth. Right-click your Bluetooth adapter > Properties > Power Management tab. Uncheck “Allow the computer to turn off this device to save power”.
This prevents Windows from disconnecting Bluetooth to save power. Leave this option permanently disabled if it fixes your problem.
10. Buy a Bluetooth Adapter
If no amount of software troubleshooting can get problematic integrated Bluetooth working, adding an inexpensive USB Bluetooth adapter often solves connectivity issues.
Plug the adapter into any open USB port and Windows will automatically install it. You can then connect your Bluetooth devices through the adapter rather than the built-in radio.
Cheap USB Bluetooth adapters are available under $15 on Amazon and work great as a workaround.
Read Also: 10 Best Apps Like Netflix and Amazon Prime
To Sum Up
While Bluetooth problems can arise after upgrading Windows versions, effective troubleshooting techniques can usually get connectivity restored quickly.
Updating drivers, resetting network settings, re-pairing devices, running repairs, and toggling power settings will solve most issues. You’ll be wirelessly connecting peripherals and streaming music again.
Hopefully, these 10 fixes will resolve your Bluetooth woes. But if not, affordable USB adapters provide reliable functionality. Just hang in there until your devices make a wireless connection again.
RELATED POST
10 Best Apps for Learning French
10 Best Chess Apps for Android
Best Apps for Learning Languages
7 Best Apps for Editing Videos on Phone for Free
10 Best Linux Text Editors in 2023