Learning how to restart a Dell laptop may seem straightforward, but it’s a fundamental skill every laptop user should master.
Whether you’re experiencing performance issues, installing updates, or want to refresh your laptop, knowing how to restart it properly is essential.
In this guide, we’ll walk you through the step-by-step process of restarting your Dell laptop, ensuring a smooth and efficient restart every time.
Read Also: Dell Laptop Keyboard Locked – See How to Unlock your FN Key, NumLock, and Other Keys if it’s locked
How To Restart a Dell Laptop
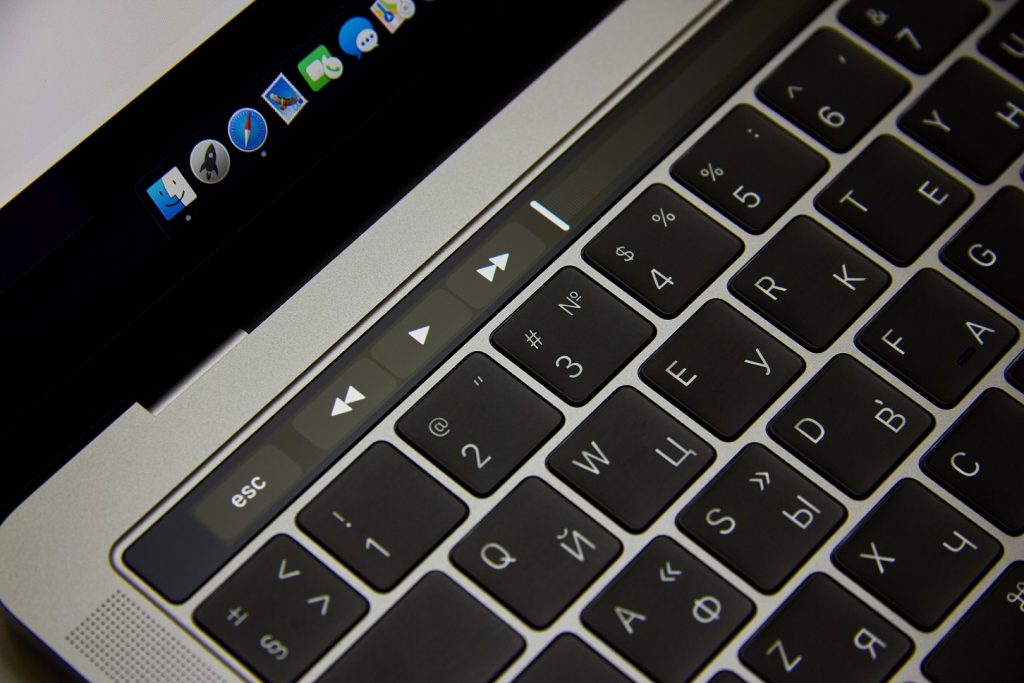
We must first understand why you might need to restart a Dell laptop before we can learn how to do so. You might need to restart your laptop for a variety of reasons.
This typically occurs when you install new software, wish to update your computer, or need to eradicate a virus because most antivirus software calls for restarting your laptop immediately after virus removal.
Here is a step-by-step guide on how to restart a Dell laptop:
Method 1: Utilizing the Windows Start Menu
Since this approach is the simplest and most popular, you presumably already know how to use it, but if you don’t, here is a brief explanation.
It is necessary to locate the Windows Start Menu initially. You might need to click the icon in the lower-left corner of your screen or hit the Windows key on your keyboard.
This might not be present if you use a keyboard with a different layout, such as a WKL Keyboard, which lacks a Windows key.
When you click on the Power Button symbol, located immediately above the Windows icon in the lower-left corner of your screen, you have three options: either restart your device or put it to sleep.
Method 2: Using the Built-in Power Button
You should only use this approach as a last option if you cannot reset your laptop the conventional way.
It is also known as a Hard Restart, and it is frequently used when a problem with your laptop causes it to be sluggish or slow, or you cannot enter the start menu.
You must first unhook everything from your computer, including the mouse, external hard drives, keyboards, and USB devices. Your hard drives and USB devices may be damaged if you don’t.
After that, you must press and hold the laptop’s power button until the device shuts down entirely. Once more, pressing the power button will turn on your computer.
Method 3: The Command Prompt
Using the command prompt, sometimes known as “CMD,” may be extremely intimidating, especially for first-time Windows users. Thus, this approach should only be used by experienced users.
You must first open the command prompt, which can be done by typing cmd into the taskbar’s search box at the bottom of your screen.
The command prompt, a black window with white text, will then appear when you select the first choice that appears.
To restart your Dell laptop, type shutdown -r and then enter. Alternatively, you may type shutdown -s to shut down your computer without restarting it.
How To Reset A Dell Laptop
You might encounter some unrecoverable problems that require you to completely reset your Dell computer, which means you’ll lose all of your data and end up with a fresh install of Windows.
One reason you might think about a fresh install of Windows is that it will get rid of any bloatware and
make your device faster.
Your gadget could also be reset since it picked up a virus. Since you can be certain the illness has been completely eradicated, the sooner you do this, the better.
1. Back up Any Important Data First
Since resetting your Dell laptop will result in losing all information on your hard disk, it is always advisable to back up any important data onto a USB stick or external hard drive. Another choice is a cloud storage platform like Google Drive.
2. Open the Windows Recovery Menu
The next step is to reach the Windows Recovery Menu; we’ll guide you through each process for Windows 10 and 11 because the process will differ depending on your version of Windows.
If you’re running Windows 10, click the Windows icon to open the start menu. To open the settings app, select the gear symbol above the power icon in the start menu. By entering its name into the taskbar search box, you may also go to the settings app.
Select Update & Security > Recovery in the settings app to access the recovery menu.
Open the Settings app by typing it into the Windows search box if you’re running Windows 11, then go to System > Recovery or Settings > Windows Updates > Advanced options > Recovery.
Read Also: Where Is the Power Button on Asus Laptop – All You Need to Know
3. Reset Your Computer
The next step is to reset your Dell laptop by choosing Reset this PC in Windows 10 or Get Started in Windows 11 and then choosing Reset PC next to Reset this PC.
4. Choose the Files You Wish to Delete
Depending on why you want to reset Windows in the first place, you will now have the option to reset your computer or simply the Windows installation either totally.
Either option is simple to choose, It is usually advised to perform a full reset of your computer if you’re trying to remove malware or a virus.
5. Select the Windows Installation Method
The choice to either a local download using a bootable Windows USB or a cloud install will now be presented to you.
For most users, the cloud install option will be sufficient. The Computer Reset will now begin.
How To Perform the Hard Reset On Dell Computer
You should initially conduct a hard reset on your Dell computer if it won’t switch on or boot into the operating system.
A hard reset can solve various issues by removing any remaining power that could be the root of the issue.
Follow these instructions to do a hard reset on a Dell computer:
Remove the battery from Dell laptops with changeable batteries by unplugging the AC adapter or power cord, depending on whether you use a desktop computer.
Disconnect all the wires from your printer, media cards (SD/xD), USB drives, and cameras. You can drain the remaining power by holding down the power button for 15 to 20 seconds.
After shutting down the system, connect the power cable (for desktops) or AC adapter and
battery (for laptops). Turn on the computer Again.
NOTE: A hard reset does not affect the user’s files. Even when the computer is off, unplugged from the AC adapter.
Without a battery, the capacitors on the system board can retain residual or static energy (also known as flea power).
Read Also: How To Connect Shark Robot To WiFi Network
To Sum Up
As you can see, restarting or resetting a Dell laptop is a relatively simple operation, and this article should have pointed you on the correct path regarding how to restart your Dell laptop.
Restarting your Dell laptop is a fundamental skill that can help resolve various issues and keep your device running smoothly.
Whether you’ve encountered a technical problem, installed software updates, or want to refresh your system, knowing how to restart your laptop properly is crucial.
By mastering these techniques, you’ll be better equipped to maintain the performance and reliability of your Dell laptop, ensuring it serves you well in all your computing needs.
RELATED POST
15 Best Lenovo Laptops From ThinkPad to Legion
11 Best Cheapest Wireless Mouse For Gaming and Office Use.
The 5 Easy Steps To Connecting Your WiFi Network To Your Laptop
15 Best HP Laptops In Nigeria, Specs, Reviews and Their Prices
Top Best Asus Laptops Specifications and Prices
