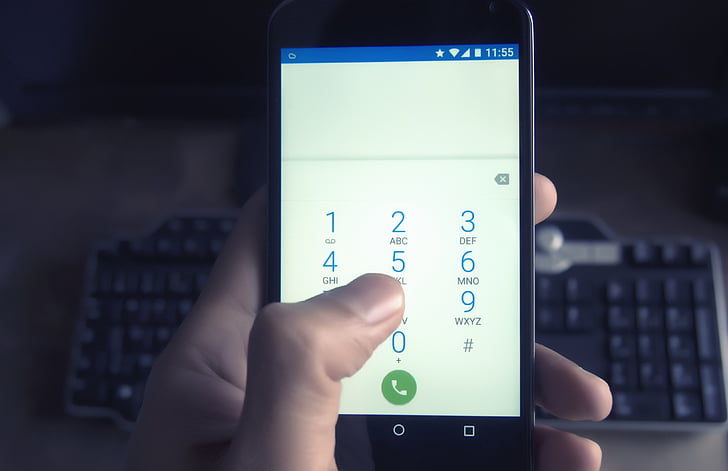It can be incredibly frustrating when you enter your PIN, password, or pattern unlock on your Android phone or iPhone its not accepting the correct code.
You know you’re typing the correct code, but your Android or iPhone still refuses to accept it and unlock.
Don’t panic just yet. There are steps you can take to get your phone to accept the proper unlock credentials again.
The issue is usually caused by a software glitch, connectivity problems, cached lock screen data, or system customization. With some targeted troubleshooting, you’ll be back into your phone quickly.
In this article we will examine the top ways to fix an Android phone or iPhone not accepting the correct PIN, pattern, or password, even when you know you’re entering it correctly.
Read Also: How to Remove a Hacker from My iPhone
How to Fix Phone Not Accepting Correct PIN on Android and iPhone
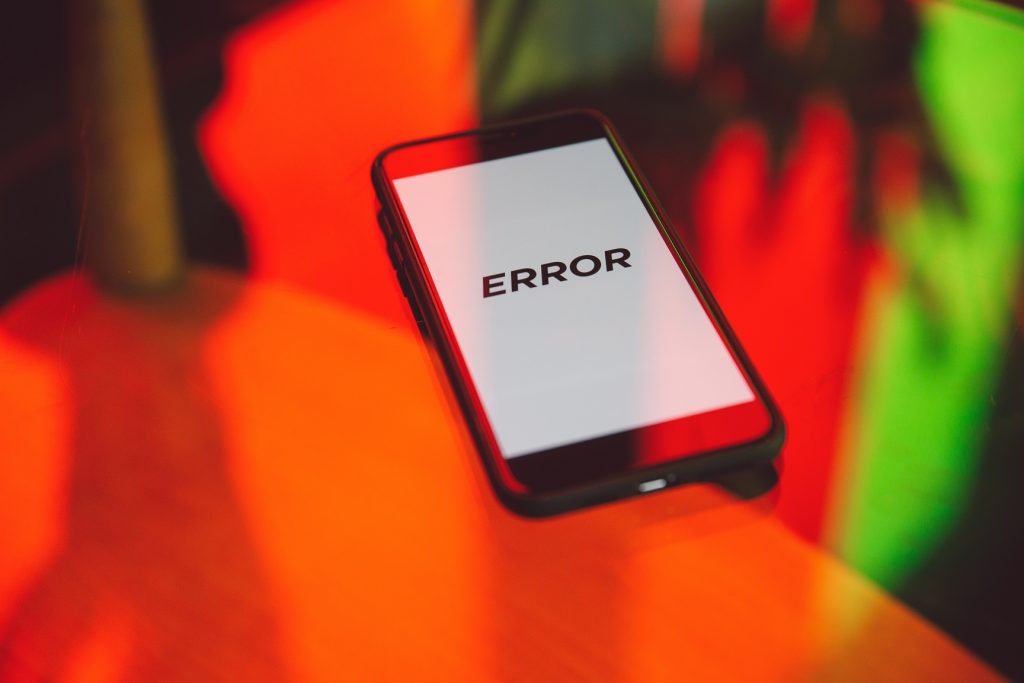
Here are the several ways to fix your phone if it’s not accepting the correct PIN:
1. Force Restart Your Phone
Before anything else, try force restarting your Android or iPhone. A simple power cycle can clear any temporary glitches causing unlock failure.
On Android, press and hold the Power and Volume Down buttons simultaneously for 10+ seconds until the phone powers off. Then boot it back up.
On iPhone with Face ID, press and quickly release Volume Up, Volume Down, then press and hold the Side button until the power off slider appears. Drag it to turn off.
On iPhone with Home button, press and hold the Side (or Top) button and the Home button together until the screen turns off. Then power back on.
After force restarting, attempt entering your PIN, pattern, or password again. Many times this basic reboot fixes the problem.
2. Make Sure Caps Lock is Off
This obvious mistake trips up many users. If you’re entering an alphanumeric password, double-check that Caps Lock is disabled on the keyboard before typing your code.
Accidentally leaving it enabled causes login failures on both iPhone and Android when you think you’re typing the password correctly.
Toggle Caps Lock off and very carefully type the proper password without any typos. This simple fix works more often than you might think.
3. Connect to a Different Wi-Fi or Mobile Network
Connectivity issues can definitely interfere with your phone accepting the unlock code. Weak Wi-Fi, no cellular service, and network problems during authentication can all prevent successful unlock even with the right credentials entered.
If your phone recently changed networks or shows any loss of signal bars, try these steps:
- Forget the problem Wi-Fi network and connect to a different one
- Toggle Airplane Mode on and off to force a fresh network connection
- Turn your phone off and on again to re-establish the mobile network
- Toggle Wi-Fi calling off if your mobile signal is very weak
After establishing a stable internet connection, enter your credentials again while carefully typing them. With consistent network access, your phone should authenticate the proper PIN or password successfully.
4. Disable Biometrics Temporarily
If your Android or iPhone uses fingerprint unlock, facial recognition, iris scan, or another biometric login, temporarily disabling these options forces password entry which usually works.
Under Settings, turn off fingerprint login, face unlock, etc to fall back to PIN, pattern, or password. Biometrics sometimes partially fail causing login errors.
After successfully entering your manual credentials, you can re-enable biometrics. Just know that switching to standard unlock allows a working password when advanced features fail.
5. Wait Until the Screen and Keyboard Unfreeze
Sometimes the device screen and touch input will freeze for a bit right when you open the lock screen. If you start typing immediately, the keyboard glitches cause incorrect input rejection.
Wait 5-10 seconds when the lock screen first appears before touching anything. This gives the system time to fully load up the screen and touch sensitivity.
After a brief delay, carefully type your unlock credentials. With the interface fully ready for input, it will accept the proper PIN or password.
6. Clear Cache and Data for Lock Screen Apps
Corrupted cached data related to lock screen functions can definitely interfere with proper PIN acceptance, even when entered correctly.
Clearing this data forces a fresh app load the next time you input your credentials. Here’s how to wipe lock screen app data on Android and iPhone:
Android
- Go to Settings > Apps & Notifications
- Open the app list and select your lock screen app
- Tap Storage & Cache > Clear Cache and Clear Data
iPhone
- Go to Settings > General > iPhone Storage
- Tap on your lock screen app under Apps
- Select Offload App to clear cache and data
With the lock screen app data reset, reboot your device and try unlocking again. This fix resolves many cases of erroneous PIN rejection.
Read Also: How to Replace an iPad Battery- Is it worth Replacing an iPad Battery?
7. Check for Stuck Power or Home Button
On iPhone models with physical Home buttons, a jammed button can mimic failed password entry and cause repeated unlock failures.
Try pressing the Power and Home buttons a few times to unstick them. If one seems totally stuck, apply slight outward pressure with your fingers to loosen it up.
Once Power and Home buttons work freely again, you can successfully enter passcodes to unlock the iPhone properly. Just take care not to over-press and further jam the buttons.
8. Factory Reset Network Settings
Resetting all network settings on your phone essentially starts connectivity functions from scratch again. This wipes any corrupted data or credentials causing login problems over Wi-Fi or mobile networks.
On Android, go to Settings > System > Reset > Reset network settings. Confirm to reset Wi-Fi, mobile data, and Bluetooth.
On iPhone, go to Settings > General > Reset and choose Reset Network Settings. Enter your Apple ID for authorization if prompted.
After the reset, enter your PIN or password again when the phone reboots. Network resets eliminate software bugs that sometimes manifest as incorrect login failures.
9. Boot into Safe Mode
Booting Android into Safe Mode loads only the essential system apps and services. This ensures no third-party apps interfere with password entry and authentication.
To enter Safe Mode on Android:
- Fully power down your phone
- Press and hold the Power button to turn it back on
- When you see the logo screen, press and hold Volume Down
- “Safe mode” should appear, allowing only stock apps to load
Then enter your PIN, pattern or password as normal. Safe Mode isolates issues to problem apps rather than core system functions.
10. Hard Reset the Phone
If all else fails, a full factory reset of your Android or iPhone will certainly fix unlock problems by wiping all data and customization.
On Android, backup data first, then go to Settings > System > Reset > Factory data reset. Choose Erase all data.
On iPhone, connect to iTunes on a computer, then restore the iPhone by entering recovery mode to wipe it clean.
Resetting your phone gives you a completely fresh install with proper credential acceptance. Just be prepared to start over from scratch again.
Preparing an iPhone for Repair
If you can’t access an iPhone at all to backup data or reset it, you’ll need professional repair. Apple Stores and authorized service providers can run diagnostics and perform data recovery from phones with serious system corruption that prevents unlocking.
Be sure to fully discharge the iPhone before taking it in so the device powers off. Technicians will likely need to replace damaged components and fully reset the phone to factory settings in order to resolve the login failure issues.
Expect data loss unless they can recover files from the dead operating system.
When to Give Up and Replace an Old Phone
Sometimes allowing access to an old phone just isn’t worth the cost and effort involved if repairs are excessive or data recovery proves unsuccessful from extreme system corruption.
Signs it’s time to retire your defective phone and replace it include:
- Repair costs exceed roughly 50% of a new phone
- Parts are no longer available or manufactured
- Data cannot be recovered even by pros
- Extensive hardware damage like cracked screens or waterlogging
- General performance is totally unusable even if accessed
If your phone is very outdated and suffering from extreme software glitches, it may be time to properly backup data if possible, and recycle the device for a newer replacement. Some phones just can’t be salvaged.
Read Also: 11 Things You Should Stop Doing On Your Android Phone
To Sum Up
When your phone won’t accept the correct PIN, password, or pattern, remain calm and start troubleshooting systematically.
Run through software resets, safe mode isolation, cache clearing, connection tests, and hardware inspections until the phone unlocks properly again.
With a combination of patience and targeted fixes, you can overcome that dreaded message telling you the password is wrong when you know you’re typing it correctly.
And if all else fails, factory resetting or professional repair can certainly regain access in severe cases of system corruption.
Just be sure to try every workaround possible before data loss scenarios. With some dedication and clever difficulty isolation, you’ll get your phone unlocked and usable once again.
RELATED POST
Android 12 Hidden Features You Probably Didn’t Know About
Redmi Note 11 Pro 5G Specs, Review and Price
19 Best Smartwatches for Scuba Diving and it’s Features
AirPods Keep Disconnecting From Your iPhone?
How to Update The Firmware Of Your AirPods or AirPods Pro